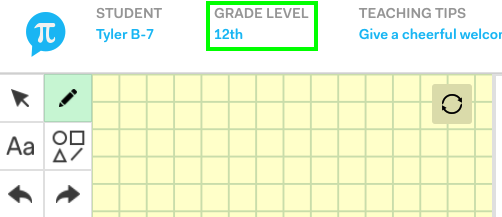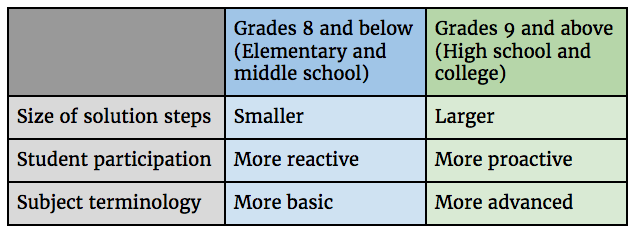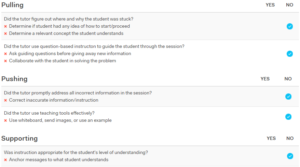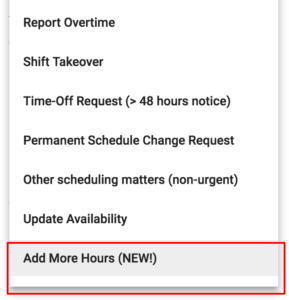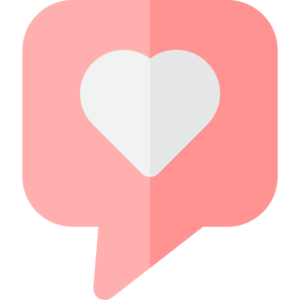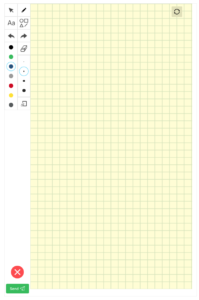Rubric 3.0 has been in effect for more than two months now, and we have noticed several questions frequently arising about how to interpret session feedback. To address any confusion, we are posting the following guide on interpreting session feedback in terms of TQM comments, rubric scores, and tags.
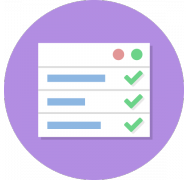
TQM COMMENTS
You may have noticed recently that fewer TQM comments are being left on sessions. This is due to the fact that TQMs have been instructed to only comment on a session if:
1. Standard 1.1 (Probing) received a NO
and/or
2. The “Inappropriate Behavior” tag changed from YES to NO
We chose to highlight rubric standard 1.1 because it measures how well a session starts off – this is one of the most important factors in determining whether a session reaches Gap Bridged. The comment should guide you to successfully pull valuable information from students in future sessions.
Including comments when overturning the “Inappropriate Behavior” tag will ensure that you understand why the student’s behavior wasn’t considered inappropriate. Because using the inappropriate behavior scripted message can lead to a student being blocked from using our platform, it’s important that everyone is on the same page with its usage.
RUBRIC STANDARDS
When TQMs mark NO for a given standard, they must justify why they did so. (We can see these justifications in the screenshot below next to the ❌s). The justifications help replace TQM comments with concise explanations that capture why points were taken off.
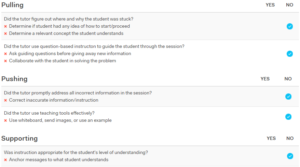
TAGS
Have you ever received a “Suggest Refund” tag, but couldn’t figure out why? All “Suggest Refund” tags are accompanied by a Tutor Fault Tag, which means reviewing the Tags section of your feedback report should give you a better understanding of the refund. For example in the image below, we can see that the session was suggested for refund as a result of the “Left abruptly” tag.

The only situation where we can see a Tutor Fault Tag with no “Suggest Refund” tag is when between 2 minutes and 5 minutes are taken to respond to a student. The “Slow response” tag is automatically applied by our system whenever 2+ minutes go by without responding to the student, however the “Suggest Refund” tag is only applied when 5+ minutes go by without responding to the student.
To find out more about our tags, please review Session Categorization and Tags.
We hope this clarifies any confusion you may have about your session feedback. If you still have any questions, please do not hesitate to reach out!
— Team Yup
![]()