Tutor Whiteboard 2.0 has been released!
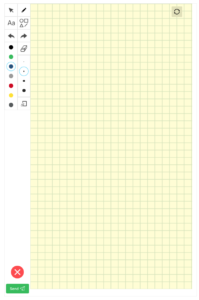
Try it out at www.yup.com/whiteboard!
This post describes its new features and known issues.
Text Editing
To use the new text tool:
- Click on the “Aa” button
- On the whiteboard, drag your mouse down and to the right
- Known issue: As you’re dragging out the space for the text, you will not see the box growing. It only appears once you release the mouse.
- Release the mouse
- Click inside the text box to start writing
- Press “Enter” or “Return” on your keyboard to finish writing
Here’s where it gets interesting! Click on the mouse cursor button in the top left corner, which lets you select and manipulate any object on your whiteboard except for freehand sketches. With the cursor button selected (not the “Aa” button) you can:
- Hover over text boxes to see their boundaries
- Edit the text in the box by double-clicking
- Remember to press “Enter” or “Return” when finished
- Drag text boxes around the whiteboard
- Delete them using the “Delete” or “Backspace” key
- Resize them using the blue squares on the edges
Shapes
You can now create three new types of shapes: ellipses (using the circle button), triangles (equilateral and isosceles), and straight lines.
Open the menu by clicking on the shapes button, choose a shape, and then close the menu by clicking the shapes button again.
As with the text boxes, you can click on the cursor button and then select, move, resize, and delete the shapes.
Five More New Features
- Manipulate outside images: You can still drag images from your computer and from many websites (like yupimages.imgur.com) straight onto your whiteboard, drag out the area where you want them to appear, and click on the image icon that appears. Then, you can use the mouse cursor button in the upper left corner to select, move, resize, or delete these too!
- Eraser: You’ll notice an eraser button, which lets you erase freehand drawings you’ve made with the pencil tool. It cannot erase shapes and text; you’ll need to use the cursor tool and your delete key for those.
- Redo: Along with the undo button, there is also a Redo button. This feature’s ability to track whiteboard actions hasn’t been perfected, so some actions may be “batched” together.
- New ‘Clear’ Icon: The new “Clear whiteboard” button is on the bottom-right corner of the whiteboard’s button menu. Look for an icon with an eraser and a rectangle.
- Always open: During your sessions, the whiteboard is now permanently open for business!
Important: Known Issues
- PLEASE DO NOT use the rotate feature until further notice. There are two known issues that should be fixed within the next day or two:
- Drawing on a rotated board does not work properly.
- Trying to load an image from the Tutor Chat that has a different orientation than your current board causes the board to go blank. If this happens, just keep rotating the board until the orientations match up. This will let you see and draw on the image.
- For technical reasons, the math typing feature has been temporarily disabled. It will return in the next round of improvements.
- DO NOT resize text boxes to be smaller than the original text you wrote, as this can cause the resize feature to behave erratically. If this does happen, you may need to refresh your window to clear the whiteboard.
Best of luck using your new whiteboards, and thank you for your patience and flexibility as we work on these issues! Please take the 2-question quiz below to show us that you’ve read and understood this post.
–Team Yup