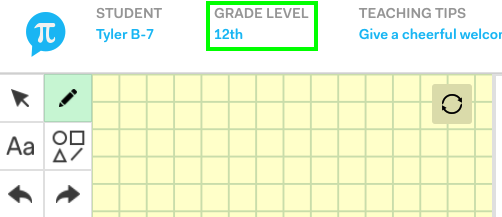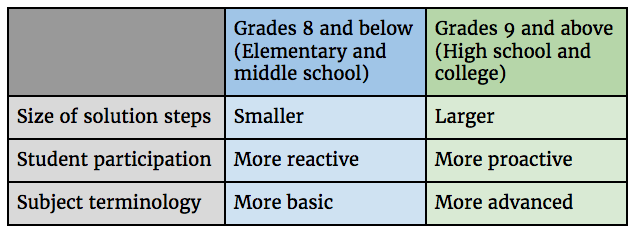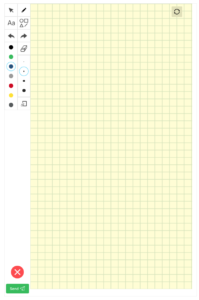![]() As you may have noticed, one new feature was added to your Tutor Dashboard this week, and one more will be added before the week is over! Please read more about them below and answer the questions at the end of this post.
As you may have noticed, one new feature was added to your Tutor Dashboard this week, and one more will be added before the week is over! Please read more about them below and answer the questions at the end of this post.
NEW USER FLAG
Whenever a session you’ve claimed is the first or second session that your student has submitted, you should now see this extra field at the top of your tutor dashboard:

New users are the least acquainted with our service and have the highest risk of misunderstanding how Yup works or having a bad experience. It’s up to you to show them how much help and confidence our service can give them!
Our service plans have changed to become longer-term and more expensive, making it all the more crucial to give new users a great learning experience. For that reason, we are preparing to give these New User sessions greater weight in our QA system. We hope you’ll use this New User feature to give extra attention to how new users behave and how best to work with them.
“IDK” Messages
Several weeks ago, we saw that a strong predictor of your percentage of Gap Bridged sessions is the rate at which your questions are answered with phrases like “i don’t know” or “not sure” by the student. This rate is also correlated with the percentage of your sessions that receive “Confusing Explanation” feedback from the student.
To address this, we’ve built a new alerting feature that should be deployed today. Whenever your student sends a message like “i don’t know,” “idk,” or “i’m not sure” more than once within a seven-minute time period (we’ll experiment with this time period to optimize it) you’ll see the following message in your chat window:
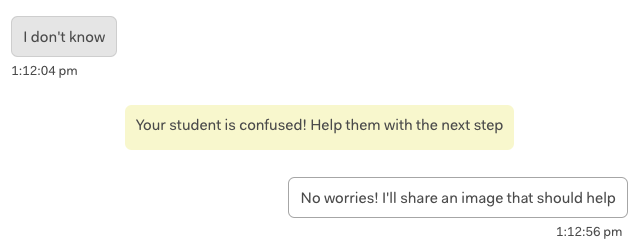
The aim is to keep the importance of pushing information at the front of your mind, which should decrease the difficulty students have in answering your questions or following your explanations.
We acknowledge this feature’s limits; for example, some “idk” messages are absolutely necessary when probing the student’s knowledge. Also, a few students will say “idk” to any question you ask when they don’t want to participate. Again, this is aimed at encouraging tactful information-pushing, and note that we are not currently tying any new policies to this feature.
The student will not see this alert, but you will be able to see it in your session history. We thank you in advance for your patience as we fine-tune this feature, and look forward to gathering your feedback on it!
— Team Yup
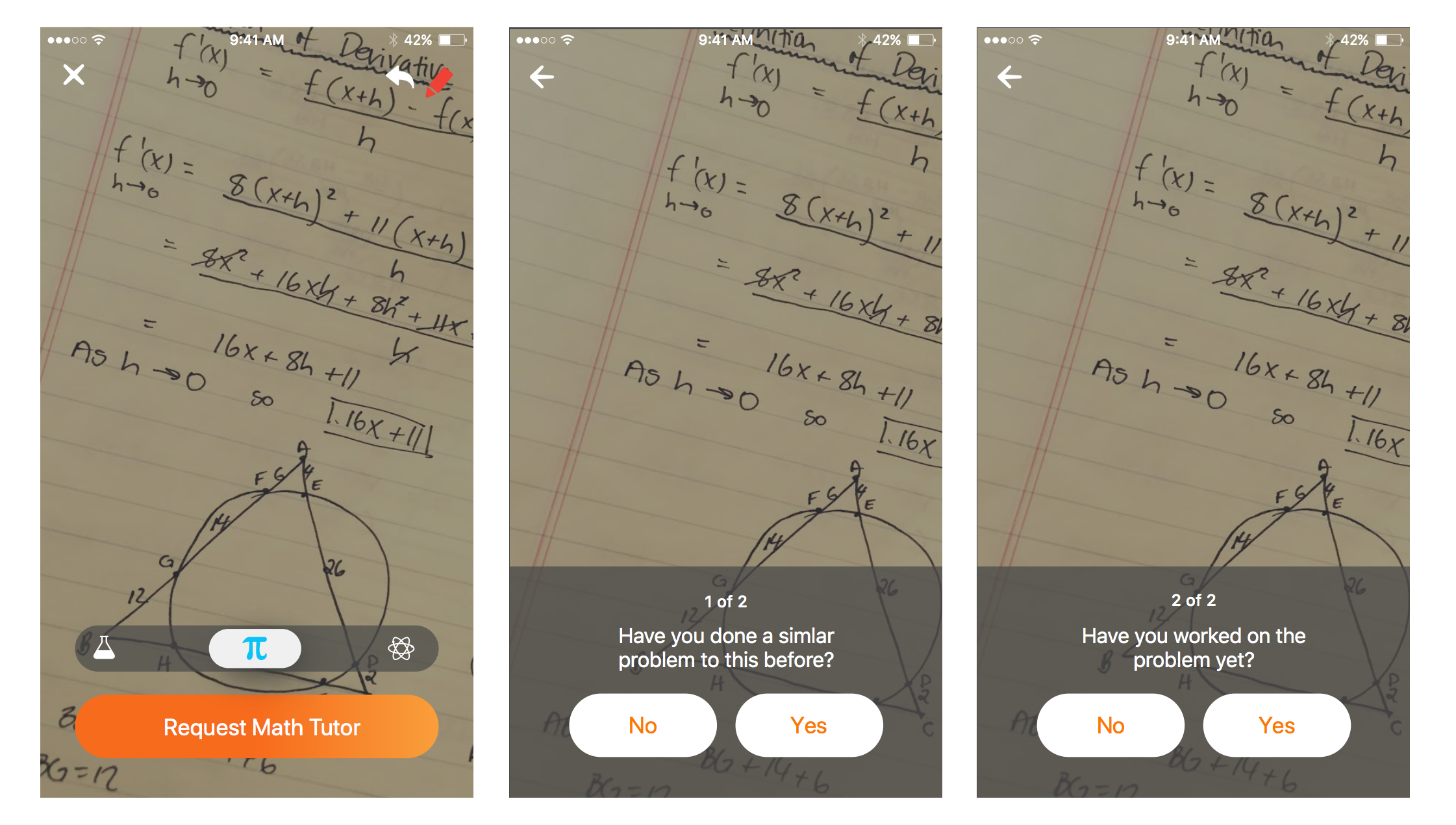

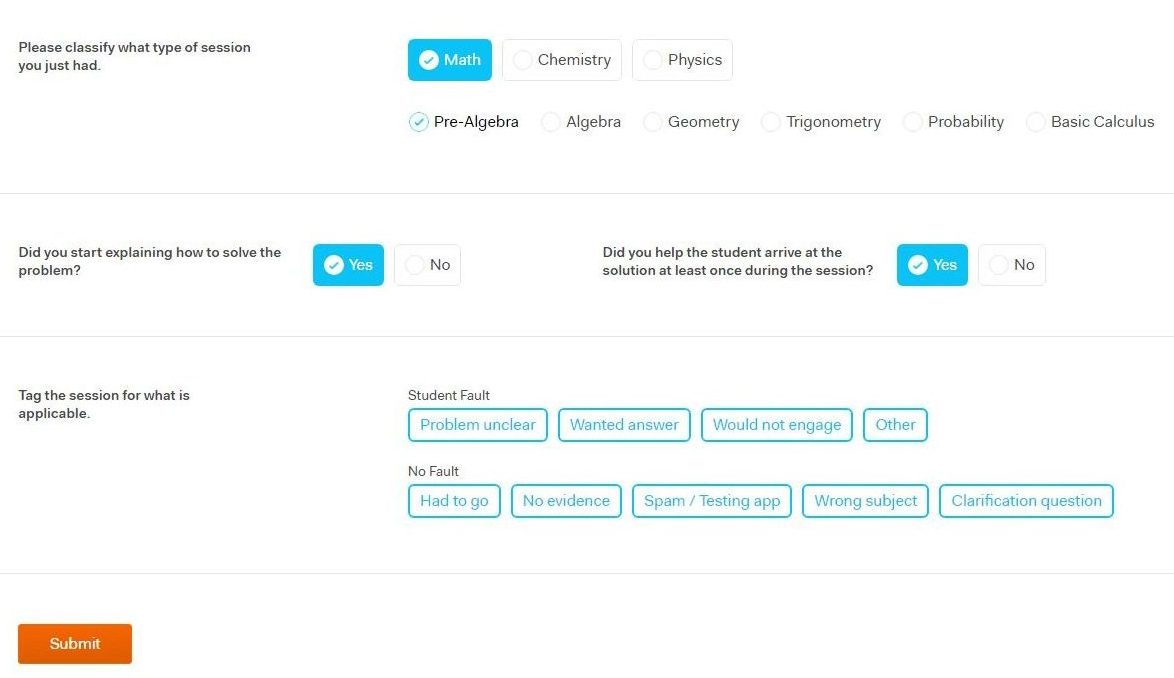
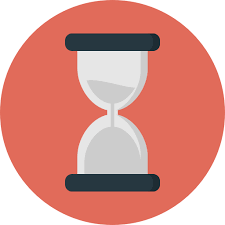 Many of you told us in a recent survey that extending the Review State
Many of you told us in a recent survey that extending the Review State